Collaborators
Invite collaborators or clients to work on surveys and folders with you. You can set different permission levels to control what each collaborator can do.
Invite Collaborators to Survey or Folder
Click on the ⋯ menu and select Collaborators:

Input the email of the user you want to invite:

Select the appropriate permission level.
Click Invite.
Important notes:
Invitation Validity: Invitations are valid for 30 days from the date they are sent.
Resending Invitations: If your collaborator reports not receiving an invitation, you can resend it:

Collaborator Permissions
You can set different permissions for each collaborator. Below are the permissions tables for surveys and folders:
Survey Permissions:
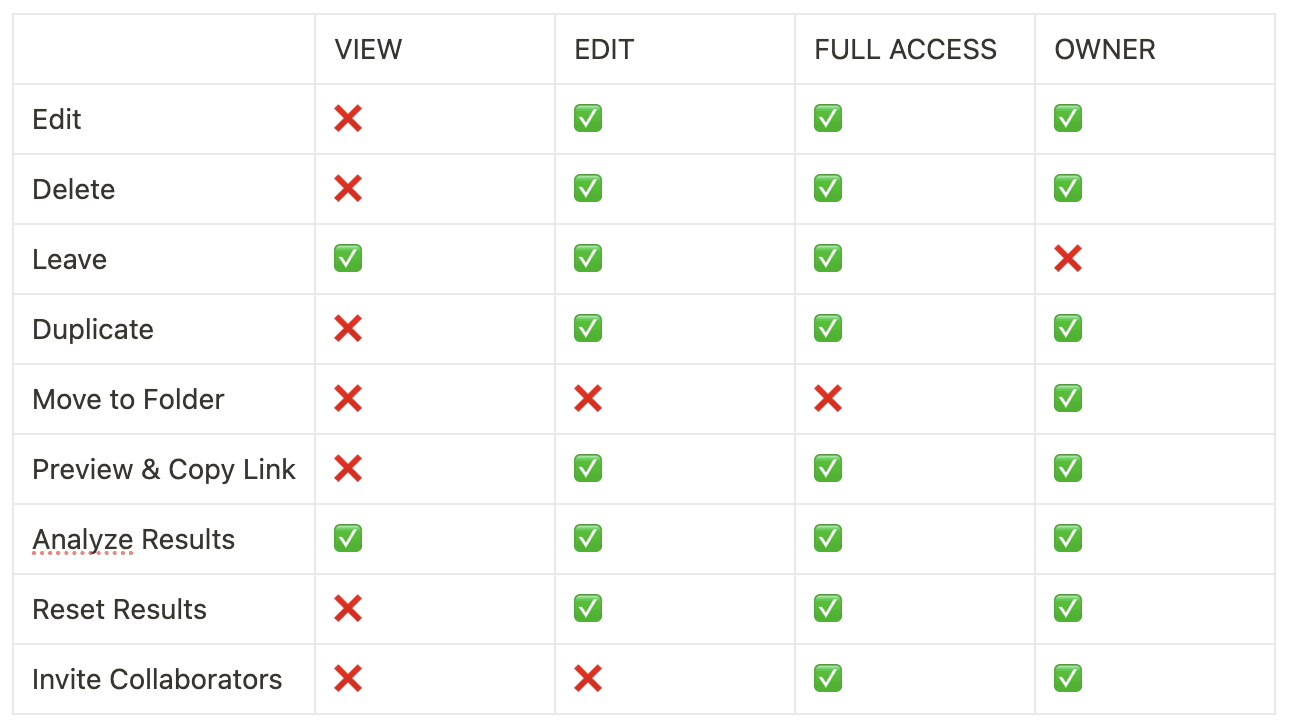
Folder Permissions:
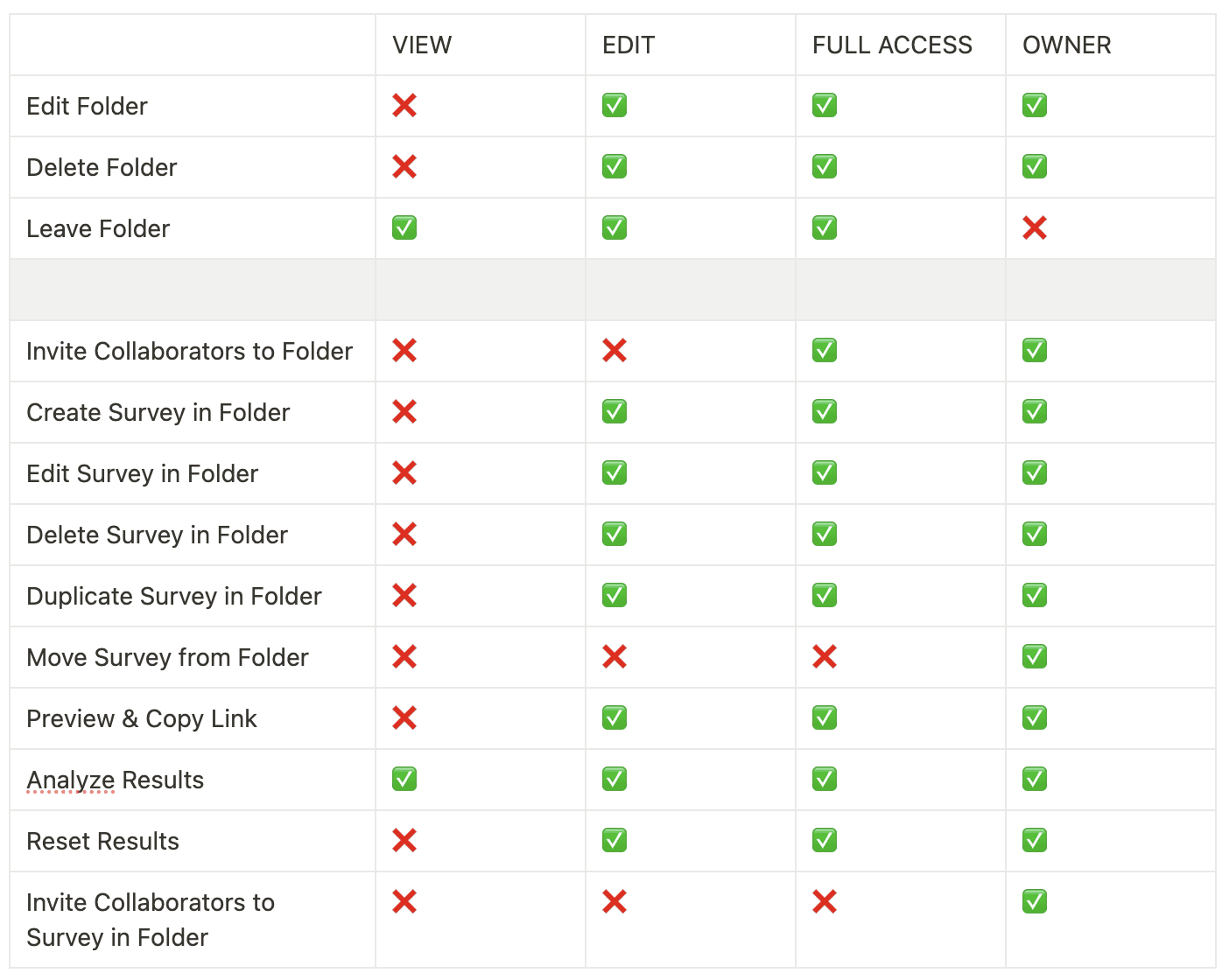
Important notes:
Movement Restrictions: Collaborators cannot move shared surveys in or out of folders and cannot move their own surveys to or from shared folders. Only the survey owner can do this.
Invitation Management: Collaborators with “Can Invite” permission cannot invite or manage survey collaborators in a shared folder. They can only manage folder collaborators. Only the folder owner can manage survey collaborators within the nested folder.
Email Notifications: Email notifications for surveys, if enabled, can only be received by the survey owner.
Collaborator Status
When you invite a collaborator, they are added to your list with the status “Invite sent”. The collaborator must accept your invitation to start working with you. Until then, you will see a clock icon next to their email:

Once the collaborator accepts the invitation, you will see their name and email:

Troubleshouting:
If the collaborator has accepted your invite but still appears inactive, please reload the page and check again.
Editing Surveys or Folders Simultaneously
You cannot work simultaneously on the same survey or folder with other collaborators. Any edits you make might create a conflict, leading to an error.
Collaborator Plan Restrictions
If your collaborators do not have a paid plan, they will only be able to access the paid features in the shared surveys and folders.
